If you have a company file of any size, QuickBooks for Mac is handling a lot of data. If you don’t see the data you expect or in the way you expect it, it can be a scary thing. But with a little troubleshooting, you can soon be back to the way things were.
- How To Reset Clock On Quickbooks For Mac Trial Version 1
- How To Reset Clock On Quickbooks For Mac Trial Version Windows 10
- How To Reset Clock On Quickbooks For Mac Trial Version 10
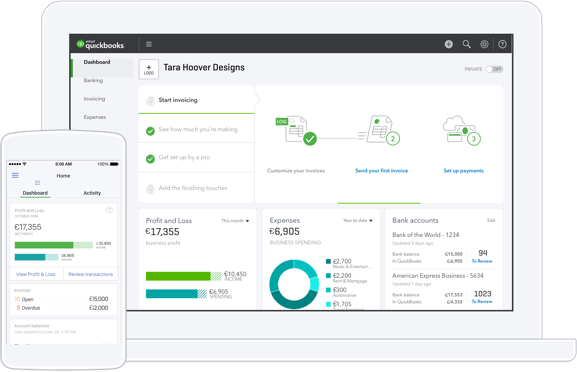
Tip #1: Check your version of QuickBooks for Mac and your Mac’s operating system
Both QuickBooks Online and QuickBooks Desktop For Mac are easy to use although the online version is a little easier. For example, the desktop versions of QuickBooks feature a handy QuickView feature which sit in your Menu Bar and allow you to get an instant overview of activity on your accounts without actually opening the app. Reset Trial Software and Extend Evaluation period to run forever Some program runs fully functional for a limited period of time say- 30 or 45 days. These are called as Sharewares ans stops executing after that period of time and asks you to purchase the program.
Have you recently upgraded your Mac OS? That change alone can cause an older version of QuickBooks to behave differently. When you modernize your operating system, you should do the same with QuickBooks. If updating QuickBooks doesn’t fix the wonky behavior, it means version compatibility isn’t the issue. Try opening one of the sample company files that QuickBooks installed. Repeat the activities that have been causing trouble in your company file. If the problems don’t occur in the sample, then your company file may have data damage.
Tip #2: If you still see the problem in the sample company file, try checking your disk permissions

Often, simply repairing disk permissions can make things right again.
- Open Disk Utility (Applications > Utilities > Disk Utility).
- Select your Mac’s hard drive and click the Repair Disk Permissions button.
Tip #3: Delete the QuickBooks user-level preference file
Go to your user account on the Mac, open the Preferences folder inside the Library folder, locate the QuickBooks for Mac plist file, and trash it. (You may need to reset some preferences the next time you launch QuickBooks.)

How To Reset Clock On Quickbooks For Mac Trial Version 1
If repairing permissions and deleting the plist file doesn’t help, a corrupted user account on your Mac could be the culprit. Create a new user account, and then open QuickBooks while still logged into that new account. Open your company file and use it. If the behavior problems are gone (particularly those not related to list and report accuracy), this might indicate that your regular Mac user account is corrupted. (Solving that problem is a job for a Mac expert.) If the sample company file behaves properly, you could still try repairing permissions and deleting the preference file. However, if your company file still misbehaves—lists and reports are still missing names or accounts, for example—then it might have list damage. See the article List Damage in QuickBooks for Mac: Symptoms and Cures for steps to fix that problem. If, in spite of all your efforts your file still crashes, reports errors, or displays wrong information, it may have data damage.
The Support knowledgebase article Troubleshooting and fixing data damage in QuickBooks for Mac (KB article #1007465) provides extensive instructions for problem-solving data damage. If rebuilding the data file and following all of the steps in KB article #1007465 doesn’t fix your company file, contact QuickBooks Support.
If you have a company file of any size, QuickBooks for Mac is handling a lot of data. If you don’t see the data you expect or in the way you expect it, it can be a scary thing. But with a little troubleshooting, you can soon be back to the way things were.
Tip #1: Check your version of QuickBooks for Mac and your Mac’s operating system
Have you recently upgraded your Mac OS? That change alone can cause an older version of QuickBooks to behave differently. When you modernize your operating system, you should do the same with QuickBooks. If updating QuickBooks doesn’t fix the wonky behavior, it means version compatibility isn’t the issue. Try opening one of the sample company files that QuickBooks installed. Repeat the activities that have been causing trouble in your company file. If the problems don’t occur in the sample, then your company file may have data damage.
Tip #2: If you still see the problem in the sample company file, try checking your disk permissions
Often, simply repairing disk permissions can make things right again.
How To Reset Clock On Quickbooks For Mac Trial Version Windows 10
- Open Disk Utility (Applications > Utilities > Disk Utility).
- Select your Mac’s hard drive and click the Repair Disk Permissions button.
Tip #3: Delete the QuickBooks user-level preference file
Go to your user account on the Mac, open the Preferences folder inside the Library folder, locate the QuickBooks for Mac plist file, and trash it. (You may need to reset some preferences the next time you launch QuickBooks.)

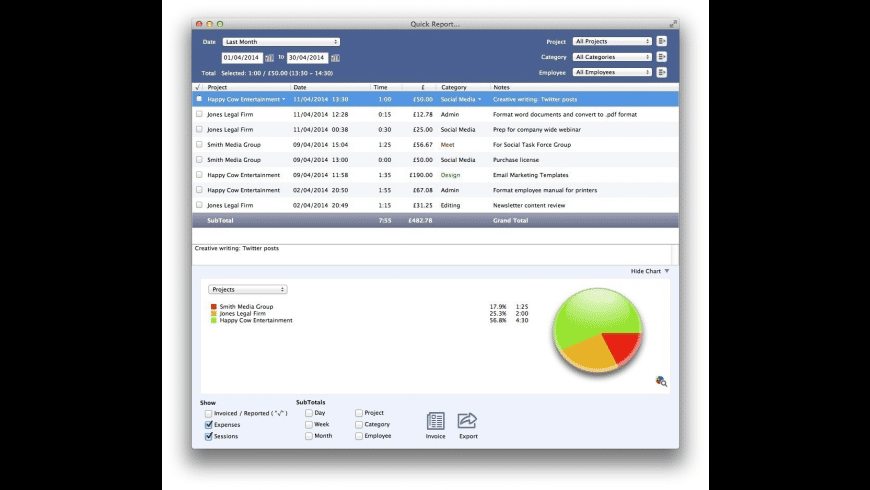
If repairing permissions and deleting the plist file doesn’t help, a corrupted user account on your Mac could be the culprit. Create a new user account, and then open QuickBooks while still logged into that new account. Open your company file and use it. If the behavior problems are gone (particularly those not related to list and report accuracy), this might indicate that your regular Mac user account is corrupted. (Solving that problem is a job for a Mac expert.) If the sample company file behaves properly, you could still try repairing permissions and deleting the preference file. However, if your company file still misbehaves—lists and reports are still missing names or accounts, for example—then it might have list damage. See the article List Damage in QuickBooks for Mac: Symptoms and Cures for steps to fix that problem. If, in spite of all your efforts your file still crashes, reports errors, or displays wrong information, it may have data damage.
How To Reset Clock On Quickbooks For Mac Trial Version 10
The Support knowledgebase article Troubleshooting and fixing data damage in QuickBooks for Mac (KB article #1007465) provides extensive instructions for problem-solving data damage. If rebuilding the data file and following all of the steps in KB article #1007465 doesn’t fix your company file, contact QuickBooks Support.