Fallout 4 Auto-Backup: Link
When Fallout 4 updates on PC you cant use F4SE anymore until they update, how long does that normally take does anybody know? Just curious as I cant use my mod that lets me place anywhere or allows achievements even when you arent supposed to have them (Im a cheeky bastard) and when I try to laun.
- 1.5M ratings 277k ratings See, that’s what the app is perfect for. Sounds perfect Wahhhh, I don’t wanna. F4Se Um Pokin De Cada Coisa.
- With F4SE: Go to your Steam Library; Right Click Fallout 4; Click on Properties; Go to the Updates tab; Click the box at the top under ‘Automatic Updates’ and select “Only update this game when I launch it” Click Close; From here, you can launch the game with f4se without the fear of the game updating, and when f4se is updated you may.
If links are wrapped around brackets (what these are)it means an update isn’t out yet, but you can click the link to see if there is one as this thread isn’t automatically updated as soon as an update is out.
If brackets are around the “Installer” link, it means the setup file for the installer wasn’t uploaded yet and will be made available eventually.
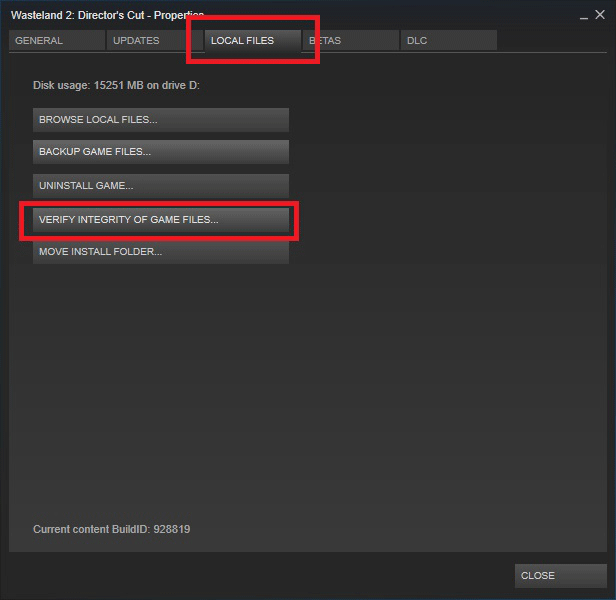
^Same steps, different version^
If links are wrapped around brackets (what these are)it means an update isn’t out yet, but you can click the link to see if there is one as this thread isn’t automatically updated as soon as an update is out.
Use this one If your fallout 4 Is updated
ZIP FILE: Link
INSTALLER: Link
README: Link
WHAT’S NEW: Link
Fallout 4 runtime: 1.10.130.0
Older Releases
Archives – Link
The “ZIP” file requires Winzip, 7Zip, or Winrar to extract to your Fallout 4 folder.
If you’re not comfortable buying Winzip or want an (arguably) superior zip program for absolutely free, consider the alternatives here:
7-Zip – Link
WinRAR – Link
Winzip comes pre-installed on Windows 10 as a trial, consider the above links if it expired.
Silverlock F4SE page not updating?
Hit CTRL + F5
F4SE not working?
Make sure you have the right version
or
Make sure the “plugins” are updated
or
Run F4SE as Administrator
or
Make sure the “old” F4SE files have been removed.
Want to stop updates and play anyway?
Without F4SE:
Click “Steam” at the top left, and click “Go Offline…”
Steam no longer offers an option to completely disable updates, so setting the steam client offline would let you play your game in its current state without being forced to update.
There are two issues if you choose to do this:
- If there’s already an update in progress, and you either paused it, or made it go offline whilst the update isn’t set to launch on update, you’ll get a download error and the game will refuse to launch
- Sometimes you won’t be able to play the game offline until you update the game, ignoring the first point.
This can’t be avoided, and you’ll wind up having to set it to launch on update, and bypass steam using f4se.

With F4SE:
Fallout 4 Script Extender New Version

- Go to your Steam Library
- Right Click Fallout 4
- Click on Properties
- Go to the Updates tab
- Click the box at the top under ‘Automatic Updates’ and select “Only update this game when I launch it”
- Click Close
From here, you can launch the game with f4se without the fear of the game updating, and when f4se is updated you may then update it.
Remember to back up for Fallout4.exe in case fallout 4 updates!
Or use this handy tool over here: Link
How to Rollback Fallout 4
How to UPDATE F4SE
- Right clicking Fallout 4 in your Steam Library and clicking Properties
- Go to the “Local Files” tab, and click on “Browse Local Files…”
- Look for a file that contains “”f4se_1_10_”
- Remove any files which have a lower number than the new one you installed
For example, you just installed “f4se_1_10_89”, so remove the one that has a lower number at the end, “”f4se_1_10_83” - Refer to “Getting an “Invalid Version”, or “Wrong Version” error?” if you’re getting those errors.
Getting an “Invalid Version”, or “Wrong Version” error?
Try either one:
- One or more of your mods hasn’t been updated for the current f4se yet.
You can find your plugins directory by:
– Right clicking Fallout 4 in your Steam Library and clicking Properties
– Go to the “Local Files” tab, and click on “Browse Local Files…”
– Double click on Data, then f4se, then plugins
All of your F4SE plugins are in here, find out which one isn’t updated and temporarily uninstall or move it out of there until it is. (check on the mod page when you can) - You didn’t install F4SE correctly.
This is done when you haven’t removed the older f4se .dll files and they’re being loaded instead of the new ones, which you can fix by:
– Right clicking Fallout 4 in your Steam Library and clicking Properties
– Go to the “Local Files” tab, and click on “Browse Local Files…”
What you’re looking for is files like this one: “f4se_1_10_xx.dll”
Delete the one that has a lower number than the one you installed and you’re set.
How to backup your Fallout4.exe Automatically – Link
How to backup your Fallout4.exe Manually
- Go to your steam library
- Right click Fallout 4 and click Properties
- Click on Local Files
- Click on ‘Browse Local Files…’
- Find where Fallout4 or Fallout4.exe is
- Right click Fallout4.exe or Fallout4, and click on copy (or use CTRL + C)
- Right click outside of the files, and right click, and click on “Paste” (or use CTRL + V)
Now you have a back up of your fallout 4 executable and can then replace it when the game updates with this old one by:
- Go to your steam library
- Right click Fallout 4 and click Properties
- Click on Local Files
- Click on ‘Browse Local Files…’
- Right Click on Fallout4 or Fallout4.exe and Select “Rename”, and rename it to something else, or just add numbers after it
- Go to the backup you made, and right click, then select “Rename”
- Rename it from Fallout 4 – (Copy) or whatever you named it to, to Fallout4
You should now be able to use f4se with fallout 4, however, there are some things you should be aware of:
- If Fallout 4 – Interface was updated, the game may not work correctly
- If a lot of fallout 4 files were updated, including interface, your mods may not work correctly
Original Link – Continuation of discussion
Overview:
What is Fallout 4 Script Extender? What is the F4SE Issue?
Just as you can see from its name, Fallout 4 Script Extender, which can be shortened as F4SE or FOSE, is used to enhance Fallout’s capabilities of scripting. Besides, F4SE is an application that usually works like a community for Fallout gamers to extend the time of scripts. And for Fallout gamers, needless to say, this functionality is necessary for game scripts.
However, recent days have witnessed a frequent F4SE issue. To be specific, Fallout 4 Script Extender doesn’t work or won’t launch. In some cases, some users may stumble upon Fallout 4 black screen due to the F4SE not working error.
Simply put, when you encounter this Fallout problem, it denotes that your Fallout 4 Script Extender happens to error because of various factors related to the game and your PC.
Why Is F4SE Not Working?
There are many culprits causing Fallout Script Extender not launching. For instance, if you noticed that F4SE isn’t working after updates, perhaps it implies that you need to reinstall this Fallout 4 Script Extender application for Windows 10. On the same note, elements like mods, files, compatibility mode, plugins, etc. will also bring about Fallout F4SE not working once one or more of them meet with troubles.
Therefore, such factors like the incompatibility between the F4SE application and the Windows systems or the corrupted network drivers and plugins are potential reasons for the crashed Fallout 4 Script Extender.
Related: Discord Overlay Not Working on Windows 10
How to Fix Fallout 4 Script Extender Not Working on Windows 10, 8, 7?
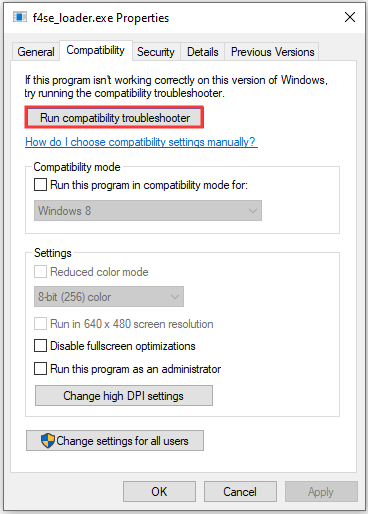
On the basis of the causes of the F4SE won’t launch, you would better try different solutions to fix the Fallout 4 or Fallout 4 SE error. Below are the most powerful and useful methods on the grounds of the reports and researches on this Fallout issue.
Solutions:
Solution 1: Update Fallout 4 Script Extender Application
In case there are any problems with the F4SE application, you would better try to update Fallout 4 Script Extender to see if it can go back to work as usual. As it is said, the F4SE application will be updated at intervals to fix issues and bugs.
1. Navigate to the downloading page.
2. Hit the Download icon to download the application on your PC.
Here you can see that the last update for this file of Fallout 4 Script Extender is on January 15, 2020.
3. Then extract the downloaded files on your computer, which are f4se_1_10_120.dll, f4se_loader.exe, and f4se_steam_loader.dll to the Fallout file C:Program Files (x86)SteamSteamAppscommonFallout 4.
4. Double click the file f4se_loader.exe to run it.
Hence, the F4SE application will be updated. You may as well launch this program to see if Fallout 4 Script Extender not working is removed successfully.
Solution 2: Run F4SE Compatibility Troubleshooter
In some cases, gamers may notice that Fallout 4 Script Extender (F4SE) is not compatible with your PC as it does not launch at all. In this sense, it is worth a shot to run the compatibility troubleshooter for F4SE application so that it can work well with Windows 10, 8, 7.
1. Search File Explorer in the search box and then go as the path C:Program Files (x86)SteamSteamAppscommonFallout 4.
2. In the Fallout folder, select and right click the file f4se_loader.exe to open its Properties.
3. In f4se_loader.exeProperties, under Compatibility, Run compatibility troubleshooter.
4. Once the troubleshooting process is done, choose to Try recommended settings.
The troubleshooter will find the optimal settings for your F4SE application. Now, you are able to open the Fallout application and extend the period of script time as you wish.
Solution 3: Remove Problematic F4SE Plugins
How To Uninstall F4se
If the F4SE plugins are outdated or corrupted, Fallout 4 Script Extender won’t launch on Windows 10. For this part, you are to delete these problematic plugins in F4SE. After that, the deleted plugins will be automatically replaced by the new ones so long as you download a new F4SE application.
1. In File Explorer, find out C:Program Files (x86)SteamSteamAppscommonFallout 4 DataF4SEPlugins. Of course, you need to locate your Fallout 4 folder in the location you chose before.
2. Then right click the plugins to Delete them one by one.
3. Download and install Fallout 4 Script Extender and its mods.
After installing the application, run the game to see if F4SE works well now.
Related: How to Fix Steam Missing Files Privileges on Windows 10, 8, 7 (2020 Update)
Solution 4: Stop Conflicting Mods
Fallout mods enable users to make both small and big changes to the open world game. But sometimes, mods can also cause conflict to the game, leading to F4SE not launching on Windows 7, 8, 10.
1. Launch Nexus Mod Manager.
2. Find out and right click the mods to Deactivate them.
3. Try to deactivate the mod one by one until you find the problematic one.
That is to say, if you have deactivated the mod, F4SE issue has been resolved, it means that this mod is conflicting with Fallout Script Extender. You can choose to update the mod.
Solution 5: Verify the integrity of Files
Like the mods, game files are also potential culprits of the F4SE error. For instance, if the game file is missing or corrupted, F4SE does not work. So you may need to verify the condition of your game files.
1. Launch Steam client.
2. Log onto the game platform and select Fallout 4 from the library.
3. Then right click Fallout 4 to open its Properties.
4. Under Local files, hit Verify the integrity of game cache. Wait until all the files are verified.
If the files are working well on your PC, Fallout 4 Script Extender not working will be fixed. This step can also help to fix Steam content file locked issue.
Solution 6: Grant F4SE Firewall Access
It is understandable that F4SE not launching will happen to you if this application is prohibited by the Windows Firewall. In this sense, there is much need that you should try to check the access and then grant firewall access to Fallout 4 Script Extender application.
1. Search Firewall in the search box and then hit Enter to move into Windows Defender Firewall.

2. In Windows Defender Firewall, click Allow an app or feature through Windows Defender Firewall.
3. Then choose to Change settings.
4. Grant Public and Private Network to Fallout 4.
5. Hit OK to save changes.
Now, take time to re-open the F4SE application, and you will notice that this Fallout 4 application can be launched.
In this way, to get the F4SE back to normal, be patient. Follow one or more methods above, you will find Fallout 4 Script Extender not working has been removed by yourself.