- Cpanel Account
- Log Into Whm
- How To Access Cpanel
- How To Crack Whm Cpanel Login Admin
- How To Crack Whm Cpanel Login Page
- How To Use Cpanel
- Dec 16, 2011 I can’t login to WHM. I tried both whm.qamaster.com:2086 and whm.qamaster.com:2087, and then i entered my cpanel user name and password. My login was denied. I double checked the user name and password by login into cpanel, and it worked fine. Why I cannot login to whm?
- Aug 07, 2019 In cPanel & WHM version 56 and later, you can link one or more external accounts to multiple cPanel, WHM, and reseller (WHM) accounts. If your external account's provider enabled two-factor authentication, you must authenticate through both the two-factor authentication for that identity provider and the two-factor authentication on your server.
How to login to cPanel account cPanel of an account can be accessed directly from WHM without entering the cPanel login details. Root user have access to cPanel and webmail of all users in the server. Click on “List Accounts” under “Account Information”. Click on “cPanel” icon to access cPanel of the account. How do I access cPanel / WHM and what are the default logins? Knowledgebase; Tips and Guides; cPanel & WHM; How do I access cPanel /. You can access the cPanel interface by using the following URL's. In the Actions sidebar, click Login to WHM. In a separate window, the Customer Portal automatically logs you in to your WebHost Manager account. Logging out of WebHost Manager. You should log out whenever you have finished using WebHost Manager, because this notifies the web server that you have finished your session. The first thing you will notice when logging into WHM 11.34 is a refreshed login page. The icons and images were updated to reflect the color scheme of the new WHM theme. We changed the coding for the left menu from frames to HTML and other styles. Other conclusions Ive made; Theres no free cPanel license keys (except nulled crack downloads which can potentially install backdoors to your VPS or server). Found 7 results for Cpanel And Whm. Many downloads like Cpanel And Whm may also include a crack, serial number, unlock code or keygen (key generator). Crack-cpanel - Crack Contrl Panel.
Dec 16, 2019 If you have upgraded cPanel from a trial license or switched IP address then you need to update cPanel license. Firstly, we need to check if your server/VPS IP has valid cPanel License. Go to URL in the web browser. Enter your Server IP in the text box and press Verify License button.
- Jun 24, 2016
- 359
- 32
- 103
- cPanel Access Level
- Root Administrator
I am will teach to you how to for edit cPanel and WHM login panel own CSS file and also improve to CSS Formatter.
0 - Please first install notepad++ Official visit this notepad-plus-plus.org/download/v7.5.1.html
Because notepad++ can help you to view feel better easy to could be found!
Windows notepad is not easy far so.
If you want to know about that windows notepad vs notepad++ different? Visit this learn more: technorms.com/19328/notepad-windows-notepad
1 - Edit to where a file from cPanel/WHM - Login panel for CSS improve to Formatter better.
/usr/local/cpanel/base/unprotected/YourOwnStyle/style_v2_optimized.css
Copy to all this CSS to paste visit this cleancss.com/css-beautify/ - This will help you to formatter improvements CSS. You won't be the mess again. Copy & paste to file again.
2 -If you want an edit for the background image or background color from cPanel or WHM.
You can see that two CSS could be found! Thanks to formatter fixed. May you want change to a background image? There,
- You may change to image supported GIF or JPG ONLY! Do Not use PNG is not a wallpaper. PNG is an icon or favorite, normal picture.
- Also, you must use HTTPS only! If you used HTTP for URL image, Hacker will against your WHM insecure of connection the HTTPS is not verified.
I have uploaded file attach from my WHM and cPanel own style has changed background image are really great! What I made that
Keep to your knowledge!
I will update this thread later.Skip to end of metadataGo to start of metadata
Overview
This document explains how to log in to cPanel, WHM, Webmail, and the Command Line Interface (CLI).
In the following examples, replace 192.168.0.1 with your website or server's IP address:
To log in to cPanel, perform the following steps:
Navigate to the following location in your browser:
https://192.168.0.1:2083- Enter your cPanel username in the Username text box.
- Enter your password in the Password text box.
- Click Log in.
For more information, read the How to access cPanel section.
To log in to WHM, perform the following steps:
Navigate to the following location in your browser:
https://192.168.0.1:2087- Enter your WHM username in the Username text box.
- Enter your password in the Password text box.
- Click Log in.
For more information, read the How to access WHM section.
To log in to Webmail, perform the following steps:
Navigate to the following location in your browser:
https://192.168.0.1:2096- Enter your email address in the Email Address text box.
- Enter your password in the Password text box.
- Click Log in.
For more information, read the How to access Webmail section.
cPanel & WHM service URLs
A cPanel & WHM service URL contains the following four sections:
| Section | Description | Example |
|---|---|---|
| Protocol | The protocol that your browser uses to communicate with a remote server. cPanel, WHM, and Webmail use either http or https. https provides http over an encrypted connection. We strongly recommend that you use https to access cPanel & WHM services. | https:// |
| Address | The address consists of either an IP address (for example, 192.168.0.1) or a domain name (for example, example.com). This section of the URL specifies the remote server that you wish to access. When you use a domain name to access cPanel & WHM services, make certain that the domain's domain name system (DNS) record has propagated across the DNS system. | example.com |
| Port number | The port numbers that cPanel & WHM services use. You must specify a port number to access a cPanel & WHM service. The https and http port numbers differ, even for the same service. To specify a port number, enter a colon (:) then a number | 2083 |
| Security token | The security token that your server appends to your session's URL. Security tokens help to prevent unauthorized use of a website through XSRF (Cross-Site Request Forgery). Security tokens contain the string | cpsess1234567890 |
Important:
- We strongly recommend that you use an encrypted SSL connection to log in. An encrypted SSL connection does not transmit your username and password in plain text.
- Your domain's DNS information must propagate before you can access cPanel, WHM, or Webmail with your domain name. If you cannot access the interface with your domain name, use your domain's IP address.
- It may take up to 48-72 hours for your domain to propagate after you set up the DNS information. After your domain propagates, navigate to your website via your domain name.
- We strongly recommend that you bookmark the interface URL.
- For more information about cPanel, WHM, and Webmail connections, read our How to Configure Your Firewall for cPanel & WHM's Services documentation.
External authentication
Note:
cPanel & WHM introduced this functionality in version 54.
It contains some basic usage and outlines the core features.
Your system administrator may allow users to access cPanel or Webmail with external authentication credentials (for example, cPanelID, Google® Accounts, Facebook®, or your hosting provider's portal). This reduces the number of passwords that you must remember.
If you are a system administrator and wish to activate external authentication methods for your users, read our Manage External Authentications documentation.
Notes:
In cPanel & WHM version 54, you cannot link an external account to multiple cPanel accounts, WHM accounts, and Webmail accounts. However, you can link an external account to a cPanel account, a WHM account, and a Webmail account. You can link multiple external accounts to the same cPanel, WHM, or Webmail account.
In cPanel & WHM version 56 and later, you can link one or more external accounts to multiple cPanel, WHM, and reseller (WHM) accounts.
If your external account's provider enabled two-factor authentication, you must authenticate through both the two-factor authentication for that identity provider and the two-factor authentication on your server, if any.
Two-factor authentication
Note:
cPanel & WHM introduced this functionality in version 54.
Two-factor authentication (2FA) provides security through an additional login step. If you enable 2FA on an account, users must provide a generated six-digit security code in order to complete the login.
For more information, read our Two-Factor Authentication for cPanel and Two-Factor Authentication for WHM documentation.
Important:
2FA supports only one concurrent session for any user. If you open several browser windows to cPanel & WHM and log out in one of them, the server will log out the other windows.
How to access cPanel
Note:
In the following examples, 192.168.0.1 represents your website or server's IP address and example.com represents your domain name.
To access cPanel, enter one of the following URLs in your preferred browser:
https://192.168.0.1:2083— Access cPanel over an encrypted connection with your IP address.https://example.com:2083— Access cPanel over an encrypted connection with your domain name.
You can log in with one of the following methods:
How To Use Cpanel
Use cPanel account
To log in with your cPanel account, perform the following steps:
- Enter your cPanel username in the Username text box.
- Enter your password in the Password text box.
- Click Log in.
If your account uses two-factor authentication, perform the following additional steps:
Open your preferred 2FA app in your smartphone to retrieve the six-digit security code.
Note:
The 2FA app generates a new six-digit security code for your cPanel account every 30 seconds.
Enter the six-digit security code that the app provides.
Note:
You must enter the security code within 30 seconds. After the time expires, the app generates a new six-digit code.
Click Continue.
Use external authentication
Note:
cPanel & WHM introduced this feature in version 54.
To log in with external authentication, perform the following steps:
- Select the external authentication identity provider that you wish to use (for example, cPanelID, Google Accounts, Facebook, or your hosting provider's portal).
- If you must log in to the identity provider, the identity provider's login interface will appear. Enter your authentication credentials.
- If you already own an account at the cPanel Store, the cPanel Tickets system, or the Manage2 billing system, use that username as your cPanelID.
- If you do not already own an account at those websites, register for a cPanelID at the cPanel Tickets System Registration page.
- Authorize the provider to log in to your server, if needed.
The cPanel login interface appears and displays a message that confirms that you authenticated with the provider.
- If you already linked the identity provider to a single cPanel account, the interface automatically logs you in.
- If you already linked the provider to multiple cPanel accounts, a new interface appears. Select the desired cPanel account or click Link Another Account to link another cPanel account.
If you must link the identity provider to a cPanel account, you will see the following message:
Enter your username and password and log in to your server. This action will link the external account to your cPanel account.
Cpanel Account
How to access WHM
Note:
In the following examples, 192.168.0.1 represents your website or server's IP address and example.com represents your domain name.
To access WHM, enter one of the following URLs in your preferred browser:
https://192.168.0.1:2087— Access WHM over an encrypted connection with your IP address.https://example.com:2087— Access over an encrypted connection with your domain name.https://example.com:2087/scripts/command?PFILE=main— Access WHM via a PDA.
You can log in with one of the following methods:
Use WHM account
To log in with your WHM account, perform the following steps:
- Enter your WHM username in the Username text box.
- Enter your password in the Password text box.
- Click Log in.
If your account uses two-factor authentication, perform the following additional steps:
Open your preferred 2FA app in your smartphone to retrieve the six-digit security code.
Note:
The 2FA app generates a new six-digit security code for your WHM account every 30 seconds.
Enter the six-digit security code that the app provides.
Note:
You must enter the security code within 30 seconds. After the time expires, the app generates a new six-digit code.
Click Continue.
Use external authentication
Note:
cPanel & WHM introduced this feature in version 54.
To log in with external authentication, perform the following steps:
- Click the button that corresponds to the external authentication identity provider that you wish to use (for example: cPanelID, Google Accounts, Facebook, or your hosting provider's portal).
- If you must log in to the identity provider, the provider's login interface will appear. Enter your authentication credentials.
- If you already own an account at the cPanel Store, the cPanel Tickets system, or the Manage2 billing system, use that username as your cPanelID.
- If you do not already own an account at those websites, register for a cPanelID at the cPanel Tickets System Registration page.
- Authorize the provider to log in to your server, if needed.
The WHM login interface appears and displays a message that confirms that you authenticated with the provider.
- If you already linked the identity provider to a single WHM account, the interface automatically logs you in.
If you already linked the provider to multiple WHM accounts, a new interface appears. Select the desired cPanel account or click Link Another Account to link another cPanel account.
If you must link the identity provider to a WHM account, you will see the following message:
Enter your username and password and log in to your server. This action will link the external provider to your WHM account.
Use the whmlogin script
The /usr/local/cpanel/scripts/whmlogin script generates a single-use session login URL for WHM.
To access WHM with this script, perform the following steps:
- Log in to your server as the
rootuser via SSH. Run the
/usr/local/cpanel/scripts/whmloginscript. The output will resemble the following example:Copy the URL and paste it in your preferred browser. The WHM Home interface will appear.
How to access Webmail
You can access Webmail directly through your browser or log in to Webmail through the cPanel interface.
Access Webmail directly
Note:
Cpanel Whm Hosting
In the following examples, 192.168.0.1 represents your website or server's IP address and example.com represents your domain name.
Mastercam x5 full crack free. To access Webmail, enter one of the following URLs in your preferred browser:
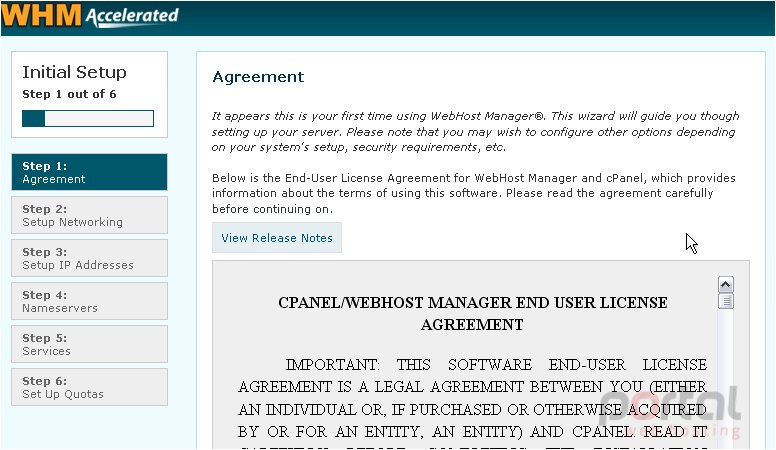
https://192.168.0.1:2096— Access your Webmail over an encrypted connection with your IP address.https://example.com:2096— Access your Webmail over an encrypted connection with your domain name.
How To Crack Whm Cpanel Login Password
You can log in with one of the following methods:
Use Webmail account
To log in with your Webmail account, perform the following steps:
- Enter your username in the Username text box.
- Enter your password in the Password text box.
- Click Log in.
Note:
For more information about our available webmail applications, read our Which Webmail Application Should I Choose documentation.
Use external authentication
Note:
cPanel & WHM introduced this feature in version 54.
To log in with external authentication, perform the following steps:
- Click the button that corresponds to the external authentication identity provider that you wish to use (for example: cPanelID, Google Accounts, Facebook, or your hosting provider's portal).
- If you must log in to the identity provider, the provider's login interface will appear. Enter your authentication credentials.
- If you already own an account at the cPanel Store, the cPanel Tickets system, or the Manage2 billing system, use that username as your cPanelID.
- If you do not already own an account at those websites, register for a cPanelID at the cPanel Tickets System Registration page.
- Authorize the provider to log in to your server, if requested.
The Webmail login interface appear and displays a message which confirms that you authenticated with the provider.
- If you already linked the provider to a single Webmail account, the interface automatically logs you in.
- If you already linked the provider to multiple Webmail accounts, a new interface appears. Select the desired Webmail account or click Link Another Account to link another Webmail account.
If you must link the provider to a Webmail account, you will see the following message:
Enter your username and password and log in to your server. This action links the external provider to your Webmail account.
Access webmail from the cPanel interface
To access Webmail from the cPanel interface, either click the Webmail icon in the Email section of the cPanel Home interface, or perform the following steps:
- Navigate to cPanel's Email Accounts interface (cPanel >> Home >> Email >> Email Accounts).
Click Access Webmail under the Actions column in the row that corresponds to the email account that you wish to access Webmail. A new interface will appear.
Note:
For more information about our available webmail applications, read our Which Webmail Application Should I Choose documentation.
How to use SSH to log in to the command line
Many system administration tasks and some website administration tasks require that you access the server from the command line interface (CLI). For information about how to log in on the command line, read our How to Access the Command Line documentation.
Note:
Your hosting provider controls who can log in via the command line. If you require CLI access, contact your hosting provider.
How to change an interface's locale
You can view an interface in a new language setting (locale). If you change an interface's locale, it sets a cookie in your browser that expires after one year. You must reset the locale whenever you log in to an account from a new browser, when you delete cookies, and after the cookie expires.
To change an interface's locale, click the desired locale name at the bottom of the interface. The interface will refresh and display a success message.
Note:
If your browser's Accept-Language header exists, then the login interface attempts to display the locale that corresponds to your browser setting. If the browser's header requests an unavailable locale, the login interface appears in English.
Additional documentation
Content by labelThere is no content with the specified labels
Content by labelThere is no content with the specified labels
Content by labelThere is no content with the specified labels
Hi everyone, I’m Harry, and today I will be with you about how to install cPanel on CentOS 7.
What is cPanel?
cPanel, as its name implies, is a web control panel. Cpanel provides you with the ability to manage Linux based hosts. This control panel provides users with a wide range of features and as a result, it has formed to the greatest hosting control panel.
Users can create and manage their email addresses in cPanel, as well as control domains, databases, various versions of PHP, and almost all aspects of a web server.
As a result, this powerful control panel makes it possible to manage all of your hosting services in one place. cPanel was developed by a company of the same name and in the Perl programming language.
cPanel is a great, customizable control panel, which has done well over time and has a professional and active team behind it, which is a great help to cPanel users.
The cPanel’s reputation, popularity, and widespread use are due to its simple and understandable user interface so that everyone learns only once as a result.
Why CentOS7?
As you may know, CentOS 8 is released but there are some problems with installing cPanel, At the moment that I write this post, CentOS 7 is the most reliable and most compatible operating system to install cPanel. Here we provide cPanel/WHM VPS with CentOS with a reasonable price trial/licensed.
Minimum Resource Requirement To Install cPanel
- a Linux VPS with Centos 7 operating system
- 1 GB RAM
- 1 core CPU 1.1 GHz
- 20 GB Storage
- Static IPv4
Connect To Putty.
You can use the topic about how to connect to putty for more details.
Pre-requirements Of cPanel Installation
Note: Before installing, I should mention that once you copied the commands, you can paste them by right-click inside SSH connection (Putty).
1- Update Centos 7
Use this command to update the server before installing cPanel:
You will be asked yes or not that you should type y and press enter to proceed with the update.
2- Installing Perl
Perl is the language that cPanel has been written with.
Run the following command to make sure that Perl is installed on the server.
3- Installing Curl
The Curl is required to download the Cpanel installation script, the Curl can be installed by the following command:
4- Add Hostname
Cpanel requests for a hostname which should be in (FQDN) Fully Qualified Domain Name format. For example, in this topic, we will use myeserver.mydomain.com and instead of this, you should put your own hostname.
Here is the command to set it:
5- Disabling Network Manager Service
Network Manager service is used to connect computers with each other, cPanel asks to remove this service or also we can disable it when installing cPanel.
Remember to enable this service once the installation was completed with the below commands.
6- Installing cPanel With trial License
You can use this code to install cPanel.
Log Into Whm
Based on the resources of your server, the installation may take about an hour to 2 hours.
Once the installation was completed you will face the login URL to login into WHM / Cpanel.
URL to login to the admin panel of cPanel: https://serverIP:2087 ( Consider that instead of server IP you should put your server’s IP which is this for me: https://48.68.149.135:2087 )
Username to log in to the admin panel of cPanel: It is the root or the username that you use instead of root.
The password to login to the admin panel of cPanel: It is the password of your server.
Purchase, Verify And, Update The cPanel License

Purchase cPanel License.
You can order for a cPanel license through the licenses page of our website.
Verify the cPanel License.
If you wish to verify that your license has been activated successfully or not, you can use the cPanel verify system.
Update cPanel License.
Once you ordered a license, you should run this command inside your server and as a result, the license will be updated.
How To Access Cpanel
Be free to share your opinions and questions with us in the comments section!
Be always victorious and successful.
FAQ
- Is cPanel free?
It has a free trial for 15 days but after that, you should order for a license.
- How long does cPanel take to install?
It is related to the resources of your server. In VPS servers it takes about 1 to 2 hours but in a dedicated server, it takes about 15 minutes.
- How do I know if cPanel is installed?
it can be checked through this command: usr/ local/cPanel/cPanel-V
- How do I access the web panel in CentOS?
The default link and port to log in to cPanel are like this: https://hostname or server IP:2087 | Instead of hostname or server IP you should put yours.
- Who uses cPanel?
cPanel is the world’s most popular web hosting control panel and most of the hosting companies use it and also everybody can use it on a server or shared hosting.
- How do I change the hostname in CentOS?
How To Crack Whm Cpanel Login Admin
In WHM panel there is a section by the name change hostname to change the hostname.
How To Crack Whm Cpanel Login Page
- Do I need cPanel for WordPress?
How To Use Cpanel
In order to use WordPress, you don’t have to run it on Cpanel and it can run on any web-server.
- How do I find my hostname in CentOS?
In your Linux server type hostname and press enter then you will see your hostname.