- MyPaint is a free and stable open-source graphic editor, mostly used by digital painters. It is an easy-to-use, lightweight, and productive tool with a focus on painting and one of the best drawing apps for PC.
- It takes powerful icons, logos, and imagery built with precision and clean lines to cut through the visual clutter, whether in a publication, website, or app. Create today’s iconic images using the most flexible and precise tools for digital drawing on desktop and mobile.
With the Screen Draw Tools of Presentation Assistant, you can draw all kinds of lines, rectangles, circles, or add text marks or picture marks on the computer screen to emphasize or clarify the text or diagrams, so the interpretation or demonstration can be clearer. Drawing on computer screen when you want to:
| ||||||||||||||||||||||||||||||||||||||||||||||
1. How to write and draw on screen | ||||||||||||||||||||||||||||||||||||||||||||||
To Draw on screen, just click the Screen Draw button or with the system-wide hot keys Ctrl + 2, The screen will be frozen and a drawing toolbar will float on screen. The screen draw tools include: Line, Arrow, Pen, Brush, Rectangle and Ellipse, And you can choose from different width pens to draw in your choice of color. The following table describes each of the screen draw tools along with their description and use.
| ||||||||||||||||||||||||||||||||||||||||||||||
2. Draw on Live ScreenYou can aloso click the Live button to draw on a “live” screen without freezing screen. For example you can write or draw on a video as it was playing. 3. Draw on WhiteboardPresentation Assistant emulates a computer whiteboard.Click Board button and shows as following. . 4. Shortcut keys for computer screen drawingAs shown below, thehotkey are available when screen draw is enabled.
|
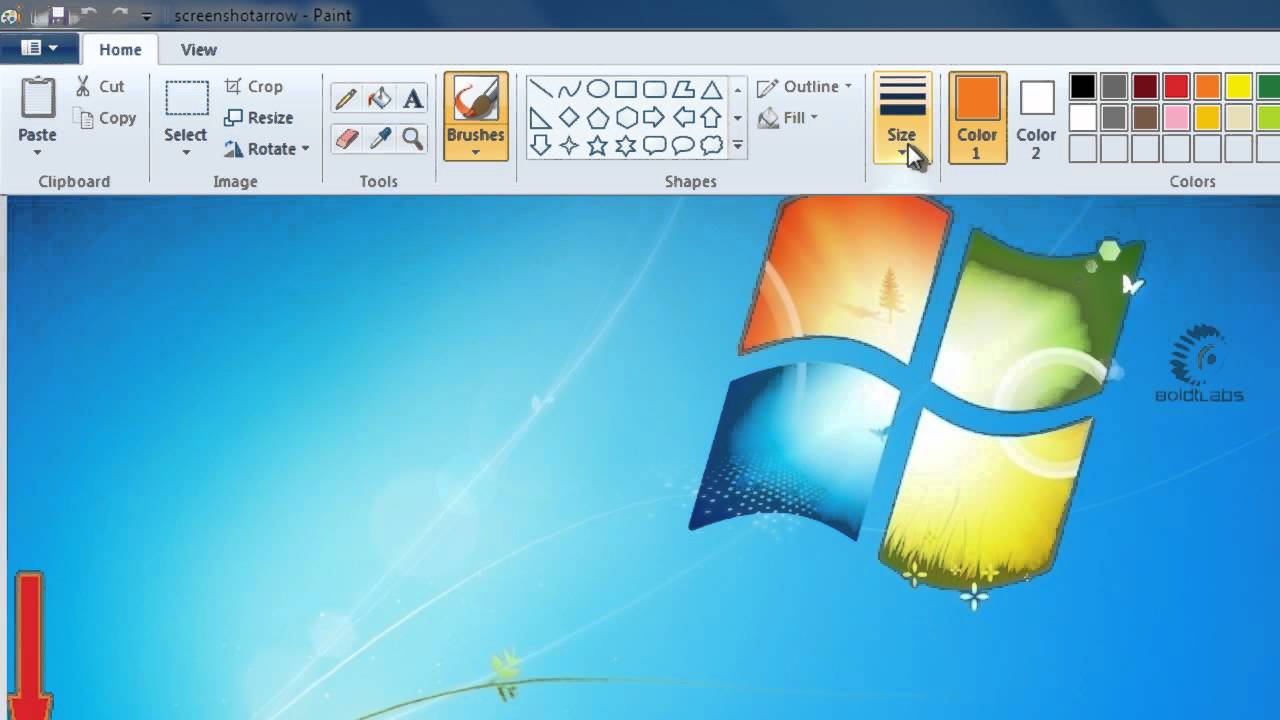
The app works for sketching, drawing, painting, tracing, and whiteboarding. It offers an easy to use and intuitive UI which is very fast. Other features of the app include perspective drawing tools, infinite canvas, a powerful brush engine, and more. Leonardo is specially made for touch-screen Windows tablets which support digital pen inputs.

Presentation Assistant Step by Step Tutorials
| Title | Category | Format |
| Getting Started | Written | |
| 02. Write or Draw Freely on Screen | Drawing on Screen | Written |
| 03. Demo: Annotate on Screen | Drawing on Screen | Video |
| 04. Demo: Automatically Add a Series of Numbers | Drawing on Screen | Video |
| 05. Virtual Whiteboard | Drawing on Screen | Written |
| 06. Screen Magnifier | Screen Magnifier | Written |
| 07. Screen Capture | Screen Capture | Written |
| 09. Demo: Use Spotlight and Curtain to Focus | Presentation Tools | Video |
| 10. Demo: More Presentation Tools | Presentation Tools | Video |
| Pointer | Video | |
| 12. Demo: Mouse Trail - Drawing the Eyes of Your Audience | Pointer | Video |
| 13. Open Documents and Programs Quickly | Help Meeting | Written |
| 14. Playing Background Music Convenientl | Help Meeting | Written |
| 15. Shortcut Keys for Drawing | Reference | Written |
| 16. Global Toggle Hotkeys | Reference | Written |
Presentation Assistant lets you:
Screen Draw Tool

Windows Desktop Tools

How To Draw On Desktop Windows 10
- Draw on screen to communicate for meetings, presentations, and training.
- Zoom in screen to make it more visible.
- Use Spotlight or Curtain to attract the audience to focus on the special screen area.
- Virtual Whiteboard lets your draw on screen making it an ideal tool during presentations.
- Open documents and programs quickly during the presentation.
- Play background music conveniently during the presentation.
- Quickly move windows between monitors.
- Grab your audience's attention and focus!
- And so much more...