Download Remote Server Administration Tools for Windows 7 with Service Pack 1 (64-bit) for Windows to enable IT administrators to manage roles and features that are installed on remote computers. Remote Desktop - Remote Administration - Apple Apple Remote Desktop gives you the complete tools you need to control all the Mac computers in your network right from your own computer. You can even save task settings as templates and apply them in the future, or use one of more than 30 included sample scripts. Save yourself the legwork. Mar 29, 2020 There are other tools in RSAT you can also use to manage AD. Active Directory Administrative Center: Allows management for the AD Trash Can (accidental deletes), password policies, and displays the PowerShell history.
To help ease remote server management, you can download and install Remote Server Administration Tools. Remote Server Administration Tools includes Server Manager, Microsoft Management Console (MMC) snap-ins, consoles, Windows PowerShell® cmdlets and providers, and some command-line tools for managing roles and features that run on Windows Server.
Remote Server Administration Tools for Windows® 7 with SP1 enables IT administrators to manage roles and features that are installed on computers that are running Windows Server® 2008 R2, Windows Server® 2008, or Windows Server® 2003, from a remote computer that is running Windows 7 or Windows 7 with SP1.
Remote Server Administration Tools for Windows 10 includes support for remote management of computers that are running the Server Core installation option or the Minimal Server Interface configuration of Windows Server 2016 Technical Preview, Windows Server 2012 R2, and in limited cases, the Server Core installation options of Windows Server® 2012. However, Remote Server Administration Tools for Windows 10 cannot be installed on any versions of the Windows Server operating system.
You can download and install the 32 and 64 bit versions of these tools, here are some of the things to watch for…
Remote Server Administration Tools for Windows 10 can be used to manage roles and features that are running on Windows Server Technical Preview, with the following exceptions:
- DHCP Tools. Dhcpmgmt.msc is not available in this release of RSAT, but equivalent Windows PowerShell cmdlets are available.
- IP Address Management (IPAM) Tools. IPAM tools are not available in this release of RSAT.
- Network Policy Server Tools. The NPS console is not supported on a Windows client-based operating system, and will be removed from future releases of RSAT.
- Routing and Remote Access Tools. Routing and Remote Access Tools that are GUI-based cannot be used for remote configuration in this release of RSAT, but the equivalent Windows PowerShell cmdlets are available.
Remote Server Administration Tools for Windows 10 is available only in English (United States) for this release. If you are running Windows 10 in a language that is not English (United States), be sure that you have installed the English (United States) language pack before you install Remote Server Administration Tools. To install the language pack, on the Start screen, click Settings. Click Time and language, click Region and language, and then click Add a language. Click English, and then select English (United States). When you are finished, close the Settings dialog box.
To install Remote Server Administration Tools for Windows 10
IMPORTANT: You can install Remote Server Administration Tools for Windows 10 only on the full release of Windows 10 Professional or Windows 10 Enterprise.
- Download the Remote Server Administration Tools for Windows 10 package that is appropriate for your computer’s architecture. You can either run the installer from the Download Center website, or save the download package to a local computer or share. If you save the download package to a local computer or share, double-click the installer program, WindowsTH-KB2693643-x64.msu or WindowsTH-KB2693643-x86.msu, depending on the architecture of the computer on which you want to install the tools.
- When you are prompted by the Windows Update Standalone Installer dialog box to install the update, click Yes.
- Read and accept the license terms. Click I accept. Installation requires a few minutes to finish.
NOTE: All tools are enabled by default. You do not need to open Turn Windows features on or off in Windows 10 to enable tools that you want to use.
To turn off specific tools
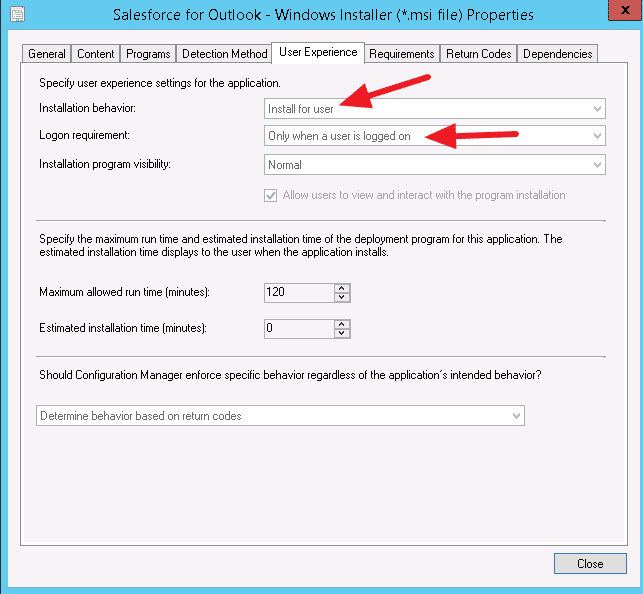
- On the desktop, click Start, click All Apps, click Windows System, and then click Control Panel.
- Click Programs, and then in Programs and Features, click Turn Windows features on or off.
- In the Windows Features dialog box, expand Remote Server Administration Tools, and then expand either Role Administration Tools or Feature Administration Tools.
- Clear the check boxes for any tools that you want to turn off. Note that if you turn off Server Manager, the computer must be restarted, and tools that were accessible from the Tools menu of Server Manager must be opened from the Administrative Tools folder.
- When you are finished turning off tools that you do not want to use, click OK.
To uninstall Remote Server Administration Tools for Windows 10
Rsat Windows 10
- On the desktop, click Start, click All Apps, click Windows System, and then click Control Panel.
- Under Programs, click Uninstall a program.
- Click View installed updates.
- Right-click Update for Microsoft Windows (KB2693643), and then click Uninstall.
- When you are asked if you are sure you want to uninstall the update, click Yes.
Consumers have been curious about the benefits of using multi-monitor displays for years now, and according to some studies, using dual or multiple monitors can increase a user’s productivity by up to 30% or more.
The ability to see multiple applications at once, or to more easily drag and drop files between finder windows, may seem like a minor increase in the accessibility, but over time, the ease of access not only improves productivity, but can also improve a user’s satisfaction, morale, and mood. Of course, since using two or more monitors has become common—if not expected—the ability to provide multi-monitor support has become likewise essential.
For help desk techs looking for multi-monitor support in their remote troubleshooting tools, I suggest starting with Dameware® Remote Everywhere from SolarWinds, and I explain why below.
Remote Access and Multi-Monitor Compatibility
Support technicians need full access to an end user’s visual display. Of course, remote access software can be a useful tool for IT departments because it allows technicians to access or control users’ computers from a remote location. In many cases, using remote access software to troubleshoot and resolve a user’s issue is as effective as working on the problem in person—only a much more efficient use of time and resources. If a user’s workstation features two or more monitors, attempting to maneuver between view screens or dragging and dropping files could be difficult during high traffic periods.
However, user reliance on multi-monitor displays doesn’t have to be a technical support challenge. Remote support tools should be designed to be easy to use and to provide multi-monitor support for Mac, Windows, and Linux operating systems—meaning when accessing a user’s workstation, you can switch between viewing each of their monitors with the click of a button.
Not all remote software tools are built to view or access multiple endpoint monitors, so you should make sure to choose a remote solution designed with this capability in mind.
Choosing the Right Multi-Monitor Support Solution
Multi-monitor compatibility is important for both remote access and remote support. As screen sharing becomes more and more common at organizations, collaborators need to be able to view each other’s desktops, including multiple monitors. Remote access solutions, then, should take this capability into account.
Best Cloud Solution: Dameware Remote Everywhere (DRE)
The broad range of tools in DRE, including diagnostic and troubleshooting functions, make it easy to quickly find and resolve issues users may be experiencing. Not only is Dameware Remote Everywhere accessible from desktops and laptops, but a mobile app allows support technicians to access the same functions and tools from a phone or tablet, granting you greater mobility. The app also includes multi-monitor support for Windows, Linux, and Mac systems.
In addition to featuring strong encryption to protect data transmitted via your connection, Dameware Remote Everywhere is built to address some of the concerns over network bandwidth causing laggy remote sessions by automatically matching your network’s connection speed.

Best On-Prem Solution: Dameware Remote Support (DRS)
This secure, on-premises remote access and support application is built to allow access to user computers and devices both within and without network firewalls, regardless of where the workstations are located around the globe. The application offers a comprehensive range of solutions in one organized and easy-to-use console, enabling systems administrators and IT professionals to do most of their daily tasks and troubleshooting routines using one tool.
DRS includes a built-in VNC client, providing multi-monitor support for Windows machines as well as for computers running Mac or Linux operating systems. Regardless of the operating system or number of monitors your users may be using, you’ll be able to see everything on their monitors and easily switch between their displays.
In addition to multi-monitor support tools, Dameware Remote Support includes chat and screenshot functionalities, along with integrated Intel Active Management Technology, so you can provide support to inactive or compromised computers. The all-in-one console provides additional useful tools, including capabilities for managing Active Directory sites and for monitoring systems performance and event logs.
To note: SolarWinds® DRS and DRE share many of the same features, so the specific capabilities noted above for DRS are potentially also available in the DRE platform. A primary difference between the two is the deployment model—as an on-premises solution, Dameware Remote Support requires support technicians to use the remote access tools from the host where the program is installed. As a SaaS solution, Dameware Remote Everywhere provides the same tools—including the ability to access device details and to edit registries or session details—with the added convenience that you can deliver the same technical support from almost anywhere there’s an internet connection.
Best Basic Solution: LogMeIn
If you’re still looking for your remote support software, you may want to consider LogMeIn. With three tiers—Pro, Central, and Rescue—you get a bit of choice regarding pricing and capabilities. All three tiers allow for multi-monitor compatibility. If you’re looking for basic remote productivity tools, Pro and Central can be good options, as they enable easy and secure file sharing. Rescue is the option built to provide remote support, with features like video support and custom branding.
Remote Server Administration Tools (rsat) For Mac
Overall, LogMeIn provides some useful benefits, like 1TB of files storage between users, and complimentary LastPass access for password management. And as with most business-ready remote tools these days, you get mobile compatibility.
Rsat Tools For Mac Installer
Multi-Monitor Support Tool That Works for You
Rsat Tools For Mac Os
Whether you prefer the on-premises tools of Dameware Remote Support or the added accessibility of Dameware Remote Everywhere cloud-based support, your technicians need a clear view into user’s workstations, no matter how many monitors are in their setup. I suggest checking out a free trial of Dameware Remote Everywhere first—it’s in the cloud, so you get all the advantages that offered!